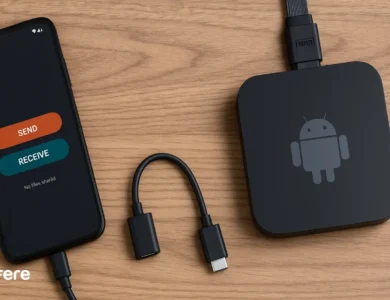آموزش آپدیت آیفون و بررسی مشکلات احتمالی
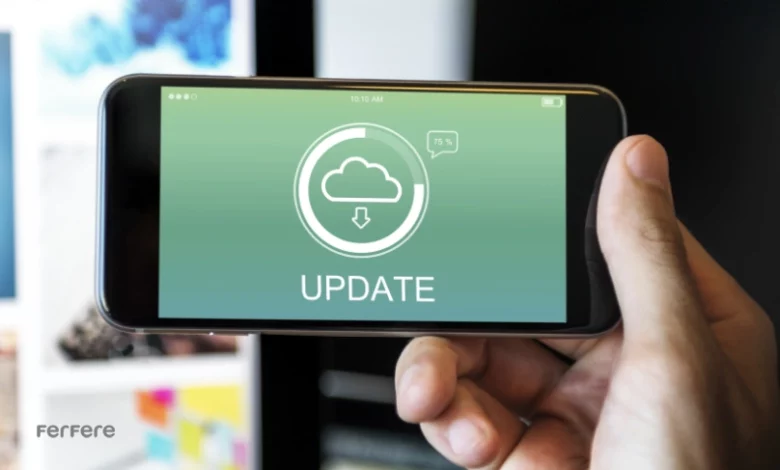
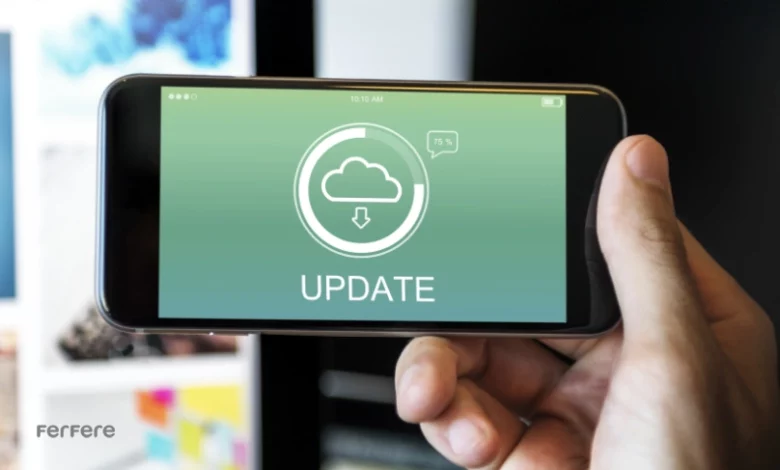
با هر بار انتشار آپدیت جدید توسط اپل، ویژگیهای جدیدی برای آیفون معرفی شده، باگهای ایجاد شده رفع شده و همچنین وصلههای امنیتی و سایر بهینهسازیها ارتقاء پیدا میکند. در نتیجه به روزرسانی آیفون، آن را سریعتر و ایمنتر میسازد و به همین دلیل باید آیفون خود را به طور منظم آپدیت کنید. اما آپدیت آیفون چگونه انجام میدهد؟ مشکلات ناشی از آپدیت آیفون چیست و چگونه میتوان آنها را رفع کرد؟ در این مطلب به این سوالات پاسخ خواهیم داد.
نحوه آپدیت آیفون با استفاده از گوشی
از آنجایی که قیمت آیفون برای آپدیت هزینه دارد، شما میتوانید با انجام مراحل زیر بدون پرداخت هیچ هزینهای فرایند به روز رسانی را انجام دهید. برای آپدیت آیفون اول از همه به یک اینترنت پرسرعت WiFi با اتصال پایدار نیاز دارید. هنگام آپدیت آیفون برای جلوگیری از خاموش شدن، حتما آن را شارژ متصل کنید و از اطلاعات مهم خود بکاپ بگیرید. سپس مراحل زیر را دنبال کنید:
- ابتدا وارد برنامه Settings شده و گزینه General را انتخاب کنید.
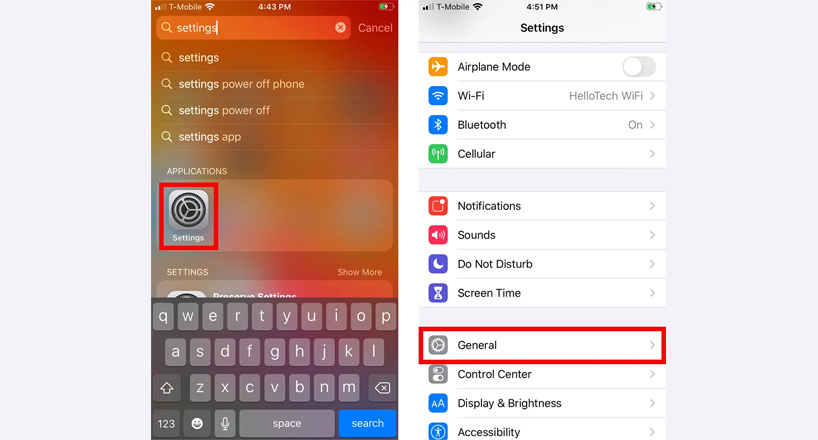
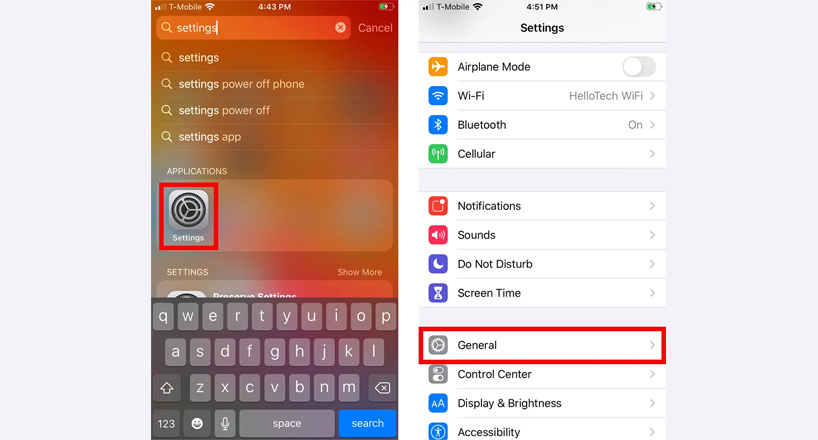
- در این قیمت گزینه Software Update را انتخاب کرده و برای دریافت آپدیت آیفون منتظر بمانید.
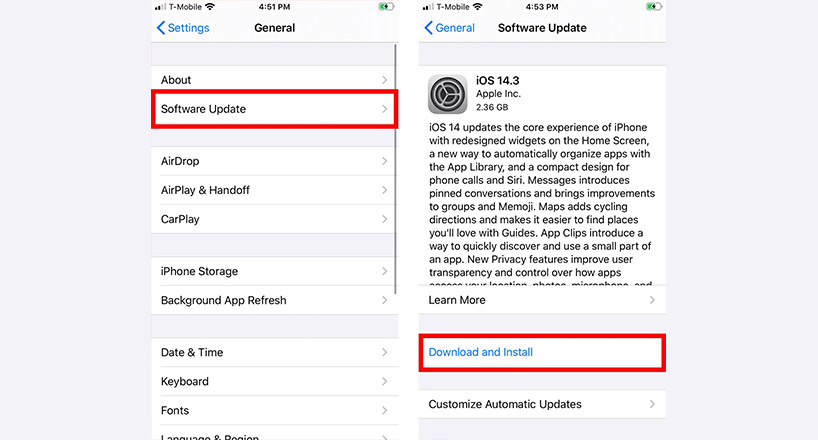
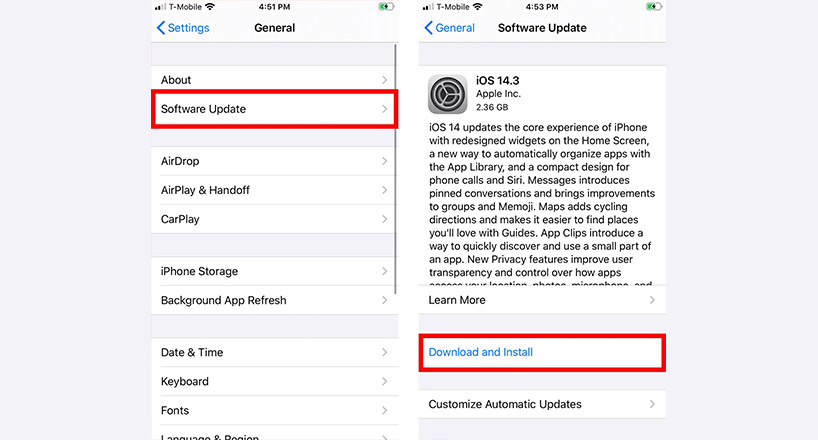
- گزینه Download and Install را انتخاب کنید. گزینه دیگری در زیر آن با عنوان Customize Automatic Updates قرار دارد که اگر از قبل آن را فعال کرده باشید، با ورود به این صفحه فرایند آپدیت آیفون به طور خودکار شروع میشود.
- در مرحله بعد باید رمز عبور آیفون خود را وارد کنید.
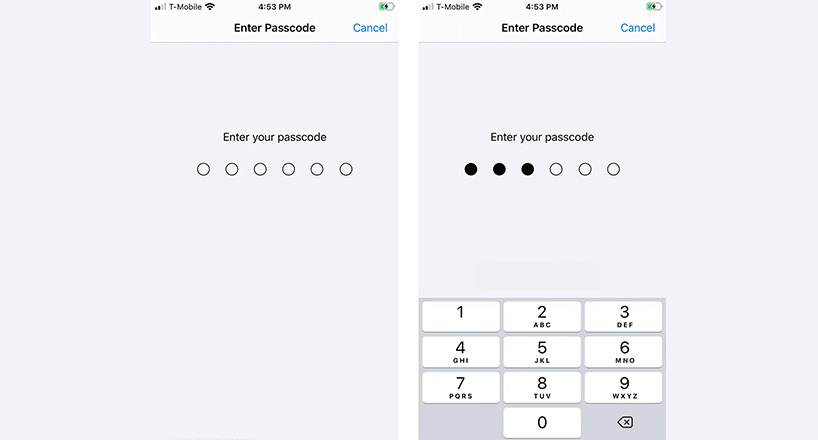
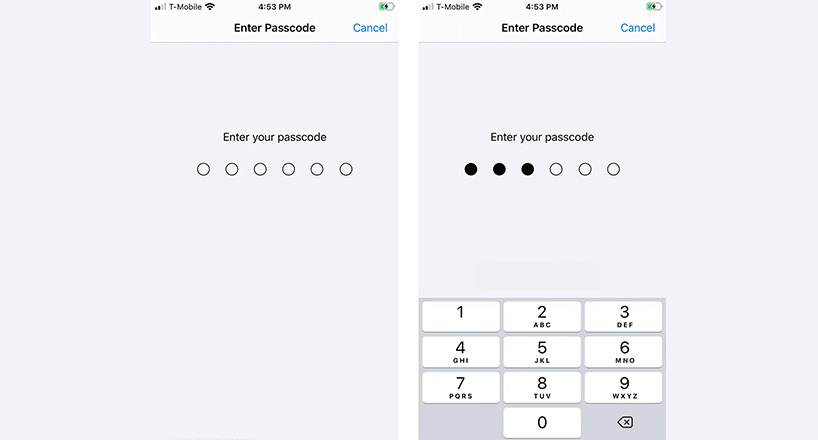
- در انتها، گزینه Agree را انتخاب کرده و برای دریافت دانلود آپدیت و ری استارت شدن آن منتظر بمانید. این به روز رسانی ممکن است کمی زمان ببرد.
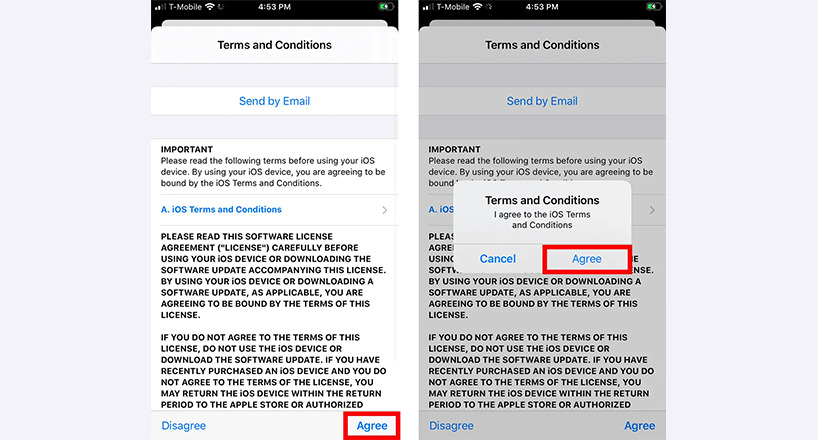
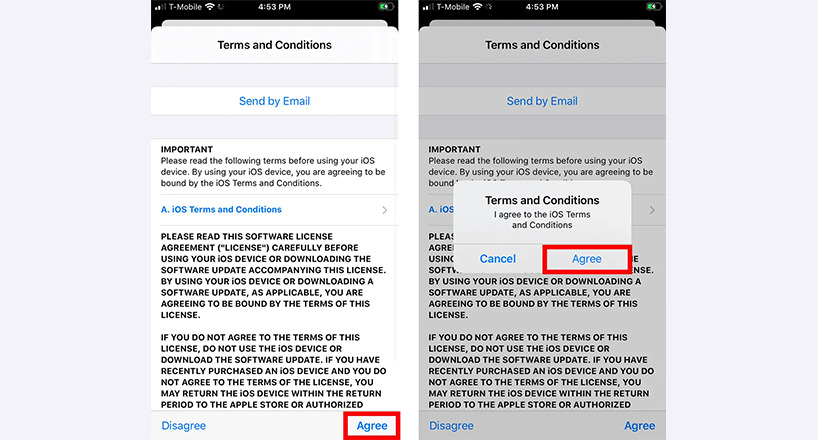
پس از ری استارت شدن آیفون باید دوباره رمز عبور خود را وارد کنید.
چگونه آپدیت خودکار را در آیفون خود فعال کنیم؟
اگر میخواهید آیفون شما به طور خودکار و منظم آپدیتها را دریافت کند، میتوانید آپدیت خودکار آیفون را فعال کنید. برای فعال کردن آپدیت خودکار مراحل زیر را دنبال کنید:
- ابتدا وارد برنامه Setting شده و گزینه General را انتخاب کنید.
- سپس گزینه Software Update و بعد گزینه Automatic Updates را انتخاب کنید.
- در این قسمت دکمه Download iOS Updates و Install iOS Updates را فعال کرده تا به رنگ سبز نمایش داده شود.
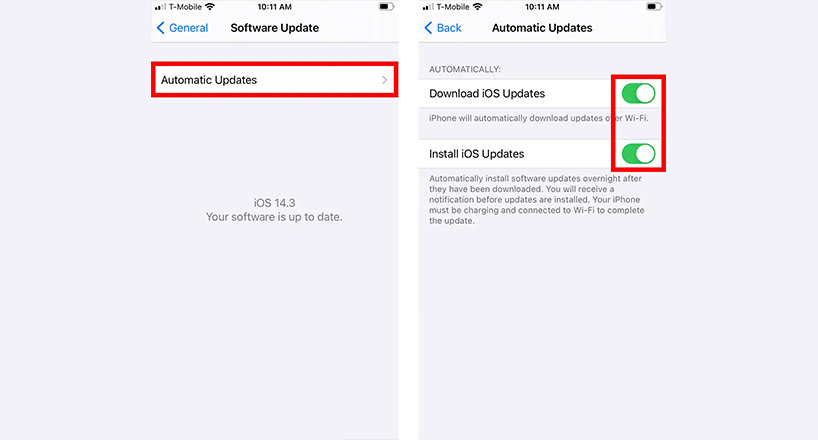
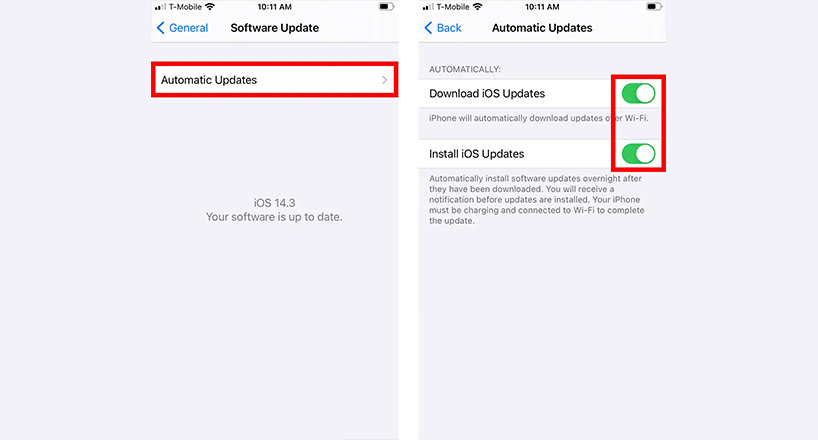
به این ترتیب، حالت آپدیت آیفون به صورت خودکار برای شما فعال خواهد شد.
آپدیت آیفون بدون استفاده از گوشی
اگر به روز رسانی آیفون از طریق گوشی انجام نمیشود، میتوانید بدون استفاده از گوشی نیز فرایند آپدیت را انجام دهید.
به روز رسانی آیفون از طریق مک
شما میتوانید از طریق مک بوک اپل، آیفون خود را آپدیت کنید. برای انجام این کار مراحل زیر را انجام دهید.
- ابتدا از روشن بودن وای فای مک و اتصال پایدار آن مطمئن شوید و سپس آیفون خود را با استفاده از یک کابل USB به مک متصل کنید.
- پس از اتصال، پنجره Finder را باز کنید. میتوانید برای باز کردن سریعتر این پنجره، در صفحه دکستاپ کلیدهای Command + N را به طور همزمان فشار دهید..
- پس از باز شدن پنجره Finder، در نوار کناری سمت چپ، آیفون خود را انتخاب کنید.
نکته: اگر برای اولین بار آیفون خود را به مک وصل کردهاید، باید ابتدا در گوشی گزینه Trust On Mac را انتخاب کرده و سپس رمز عبور خود را وارید کنید.
- در نوار بالای پنجره Finder تب General را انتخاب و سپس بر روی گزینه Check for Update کلیک کنید. حتما قبل از آپدیت، از اطلاعات آیفون خود بکاپ بگیرید.
- در انتها گزینه Download and Update را انتخاب کنید.
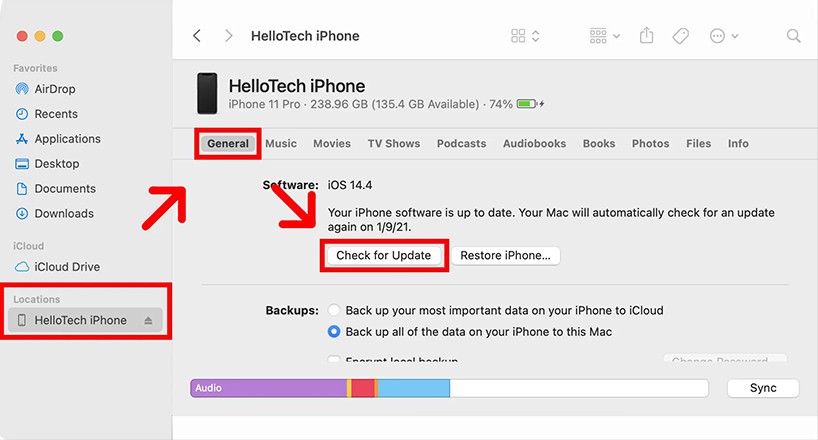
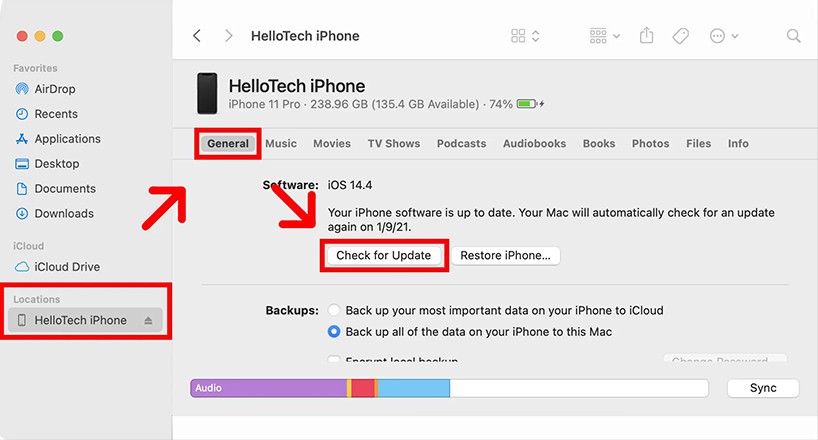
فرایند آپدیت ممکن است زمانبر باشد. پس حتما تا پایان آپدیت، گوشی را به مک متصل نگه دارید.
آپدیت آیفون و iOS با استفاده از آیتونز
آیتونز برنامه دیگری است که از طریق آن میتوانید به روزرسانی آیفون را انجام دهید. این برنامه علاوه بر سیستم عامل مک بر روی ویندوز نیز نصب میشود. پس میتوانید از این طریق فرایند آپدیت را در هر سیستمی انجام دهید.
- ابتدا از طریق کابل، آیفون را به کامپیوتر یا لپتاپ خود متصل کنید.
- سپس برنامه ایتونز را باز کرده و در قسمت بالای پنجره روی آیکون آیفون کلیک کنید.
- سپس پنجره جدیدی باز میشود که همه مشخصات آیفون را نمایش داده است. در قسمت پایین گزینه Check for Updates را انتخاب و سپس بر روی گزینه Update کلیک کنید.
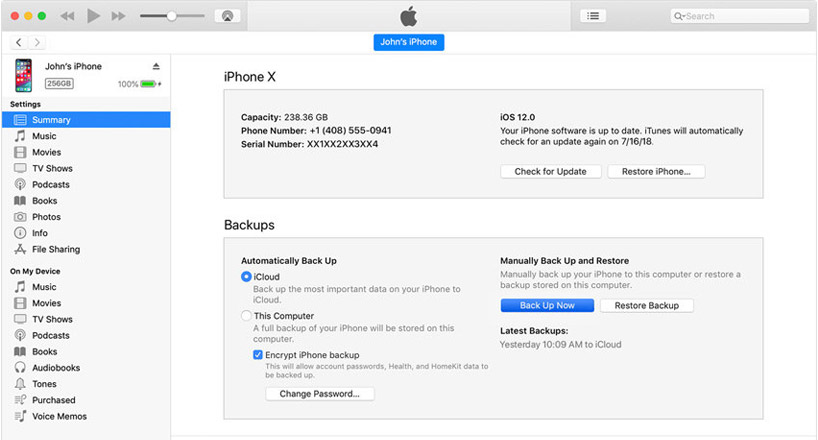
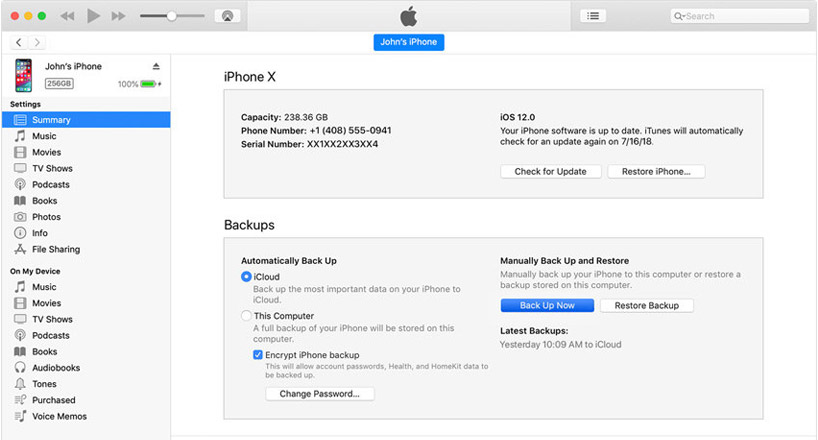
علت آپدیت نشدن گوشی آیفون
گاهی اوقات به دلایل مختلفی مانند اینترنت ضعیف، حافظه پر گوشی و یا شارژ ناکافی فرایند آپدیت به درستی انجام نمیشود. در ادامه به هر کدام از این علتها و راهکارهای حل آن میپردازیم. اما اگر همه دلایل را چک کردید و همچنان آپدیت انجام نشد، میتوانید آیفون خود را ریست فکتوری کرده و مجدد به روزرسانیها را نصب کنید.
اتصال وای فای را چک کنید
همانطور که در ابتدا گفتیم، پیش از انجام فرایند آپدیت حتما باید از اتصال وای فای مطمئن شوید. اگر حین فرایند آپدیت پیام Unable to Verify Update را دریافت کردید، ممکن است به دلیل اتصال ضعیف وای فای باشد. شما میتوانید آپدیت را در زمان دیگری انجام داده یا به یک وای فای دیگر متصل شوید.
حافظه گوشی را بررسی کنید
یکی از مهمترین پیشنیازها برای دریافت آپدیت، داشتن فضای ذخیره سازی است. مثلا برای دریافت به روز رسانی iOS 14 3 گیگابایت حجم لازم است. اگر این فضا در حافظه موجود نباشد، آپدیت انجام نمیشود. شما میتوانید با حذف برنامهها و فایلهای غیر ضروری و انتقال اطلاعات به یک سیستم دیگر فضای کافی برای آپدیت را ایجاد کنید.
باتری از میزان مورد نیاز برای آپدیت کمتر است
برای دریافت کامل آپدیت گوشی به حداقل 50 درصد شارژ نیاز دارید. پس اگر باتری آیفون شما از این میزان کمتر باشد، ممکن است حین آپدیت خاموش شده و فرایند متوقف شود. بنابراین حتما آن را به طور کامل شارژ کرده یا حین آپدیت آن را به شارژ متصل کنید.
آیفون را به تنظیمات کارخانه برگردانید
اگر پس از چک کردن مراحل بالا، باز هم با مشکل آپدیت مواجه شدید، توصیه میکنیم آیفون را به تنظیمات کارخانه برگردانده یا مجدد آن را ریاستارت کنید. البته پیش از انجام هر کدام از این کارها حتما از اطلاعات گوشی خود بکاپ بگیرید.
مشکلات ناشی از آپدیت آیفون
ممکن است برای شما هم پیش آمده باشد که پس از آپدیت کردن آیفون با مشکلاتی مثل روشن نشدن صفحه نمایش، بالا نیامدن اطلاعات گوشی، کار نکردن تاچ نمایشگر و… مواجه شده باشید. در ادامه میخواهیم این مشکلات رایج را بررسی کرده و راه حل مناسبی را برای رفع آن ارائه دهیم.
بالا نیامدن گوشی بعد از آپدیت آیفون
گاهی اوقات پس از دریافت آپدیت، آیفون روشن نمیشود. بهترین راهکار برای حل این مشکل ری استارت کردن است. زیر بسیاری از کاربران پس از انجام این کار موفق شدهاند دوباره گوشی را روشن کنند.
روشن نشدن گوشی پس از آپدیت آیفون
اگر پس از ری استارت کردن، گوشی همچنان روشن نمیشود؛ توصیه میکنیم آن را به شارژر متصل کنید. زیرا در بسیاری از مواقع این مشکل به دلیل تمام شدن ظرفیت باتری رخ میدهد. بنابراین آیفون را به شارژر متصل کرده و اگر علامت شارژ نمایش داده نشد، آن را به یک کابل دیگر متصل کنید.
برگداندن گوشی به تنظیمات کارخانه
اگر هیچکدام از راه حلهای اشاره شده عمل نکرد. گوشی را به تنظیمات کارخانه برگردانید. البته با این کار همه اطلاعات موجود بر روی گوشی شما پاک خواهد شد. برای این کار میتوانید آیفون را به کامپیوتر متصل کرده و از طریق برنامه آیتونز فرایند ریکاوری را انجام دهید.
از دست رفتن اطلاعات
گاهی اوقات به روز رسانی آیفون باعث حذف اطلاعات مهم میشود. به همین دلیل همیشه توصیه میکنیم قبل از انجام آپدیت، از اطلاعات مهم خود نسخه بکاپ تهیه کنید.
راهحلهای مفید برای رفع مشکل آپدیت آیفون
برای رفع مشکل آپدیت آیفون چندین راهکار مفید وجود دارد که میتوانید با انجام آن با سرعت بالا و بدون هیچ نگرانی فرایند به روز رسانی را انجام دهید.
راهکار اول؛ استفاده از OTA (Over-The-Air) Update
با استفاده از OTA (Over-The-Air) Update میتوانید بدون نیاز به کابل USB فرایند آپدیت را با سرعتی بالا انجام دهید. برای این کار وارد قسمت Settings شده و گزینه Update Softwares را انتخاب کنید. در نهایت گزینه Download and Install را انتخاب کرده تا فرایند آپدیت انجام شود.
راهکار دوم؛ استفاده از آیتونز
در ابتدای مطلب روش کار با آیتونز را به طور کامل توضیح دادیم. اگر از طریق گوشی نمیتوانید فرایند آپدیت را انجام دهید، استفاده از برنامه آیتونز نیز راهکار خوبی خواهد بود. این برنامه هم در ویندوز و هم در مک قابل نصب خواهد بود.
راهکار سوم؛ استفاده از DFU (Device Firmware Update) Mode
برای استفاده از این راهکار ابتدا گوشی خود را از طریق کابل USB به کامپیوتر متصل کرده و سپس دکمه راه اندازی مجدد و خاموش کردن را به مدت 10 ثانیه فشار دهید. پس از آن دکمه راه اندازی مجدد را فشار داده و گزینه خاموش کردن را به مدت 5 ثانیه فشار دهید. سپس گزینه Update در iTunes را انتخاب کنید. سپس طبق دستورالعمل نمایش داده شده بر روی صفحه اقدام کنید، تا آپدیت گوشی انجام شود. حتما قبل از اتصال گوشی آیفون به لپ تاپ یا کامپیوتر از اتصال پایدار وای فای مطمئن شوید.
سوالات متداول
برای آپدیت آیفون، ابتدا وارد برنامه Settings شوید، سپس گزینه General را انتخاب کنید. در ادامه، گزینه Software Update را پیدا کرده و با انتخاب Download and Install، آپدیت آیفون را شروع کنید. فراموش نکنید که رمز عبور خود را وارد کرده و دستگاه را به شارژ متصل کنید.
برای فعال کردن آپدیت خودکار آیفون، ابتدا وارد Settings شوید، سپس گزینه General و بعد Software Update را انتخاب کنید. در این بخش، گزینه Automatic Updates را فعال کنید تا به روز رسانی ها به صورت خودکار انجام شوند.
بله، شما می توانید از طریق مک یا ویندوز با استفاده از آیتونز یا Finder به روزرسانی آیفون را انجام دهید. کافی است آیفون خود را به دستگاه متصل کرده و از گزینه های موجود برای آپدیت استفاده کنید.
برای آپدیت آیفون از طریق مک، ابتدا آیفون را با کابل USB به مک متصل کنید. سپس پنجره Finder را باز کرده و در آن، آیفون خود را انتخاب کنید. پس از آن گزینه Check for Update را انتخاب و سپس بر روی Download and Update کلیک کنید.
مشکلاتی مانند اتصال وای فای ضعیف، حافظه کم یا باتری کم می توانند باعث عدم انجام آپدیت شوند. برای رفع این مشکلات، ابتدا اتصال وای فای، حافظه و باتری را بررسی کرده و مطمئن شوید که تمامی شرایط برای آپدیت فراهم است.
قبل از آپدیت آیفون، بهتر است از اطلاعات خود بکاپ بگیرید. می توانید از طریق iCloud یا آیتونز برای تهیه بکاپ اقدام کنید.
اگر پس از آپدیت آیفون، گوشی روشن نمی شود، ابتدا گوشی را به شارژر متصل کنید. در صورتی که این مشکل حل نشد، گوشی را ریستارت کرده یا به تنظیمات کارخانه بازگردانید.
برای استفاده از آیتونز، ابتدا آیفون خود را از طریق کابل به کامپیوتر وصل کنید و سپس آیتونز را باز کنید. در بالای پنجره آیتونز، روی آیکون آیفون کلیک کرده و گزینه Check for Updates را انتخاب کنید. پس از آن، گزینه Update را فشار دهید.
از جمله دلایل معمول برای عدم انجام آپدیت، اتصال ضعیف وای فای، فضای ذخیره سازی ناکافی و باتری کم هستند. برای حل این مشکلات، باید این موارد را بررسی کرده و رفع کنید.
برای استفاده از DFU Mode، ابتدا آیفون را به کامپیوتر متصل کرده و دکمه راه اندازی مجدد را فشار دهید. پس از 10 ثانیه دکمه خاموش کردن را فشار دهید. سپس گزینه Update را از iTunes انتخاب کنید و دستورالعمل ها را دنبال کنید.